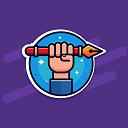Schreibst du häufig spanische Texte? Verzweifelst du auch jedes Mal daran, Sonderzeichen in der Word-Symbol-Tabelle zu suchen oder sogar aus Wikipedia zu kopieren?
Dann wird es höchste Zeit, dass du die Tastenkombinationen dafür kennenlernst. Natürlich gibt es noch eine Menge mehr Tricks, aber schauen wir erstmal, wie sich dein Sonderzeichen-Problem lösen lässt. Im Anschluss habe ich noch einen Tipp, wie es einfacher gehen kann.
Einfache spanische Zeichen einfügen
Im Fall der spanischen Sonderzeichen hast du den Vorteil, dass sich die meisten Zeichen schon durch eine einfache Kombination schreiben lassen. Das betrifft nämlich alle Vokale mit einem Akzentzeichen (zum Beispiel diese spanischen e Varianten è, é oder ê). Hier kannst du einfach die Akzentzeichen ´ oder umschalt ⇧ + ´ (direkt neben der Rücktaste) tippen bevor du den Vokal tippst und schon ist das é oder è fertig. Das gleiche geht auch für den Zirkumflex (^) der auf der Tastatur oben links direkt unter der esc Taste. Das nächste Mal, wenn du ein spanisches O schreiben möchtest, weißt du also, wo du schauen musst.
Ein Enje schreiben
Für das Enje / Ene also das n mit der Tilde darüber gibt es so eine Tastenkombination leider nicht. Statt dessen kannst du aber auch den Sonderzeichen-Code eingeben, mit dem Windows dann das Sonderzeichen erstellt.
Das machst du, indem du die linke alt Taste gedrückt hältst, und dann den Code auf dem Ziffernblock eintippst. Es ist wichtig, dass du den Ziffernblock auf der rechten Seite der Tastatur verwendest und nicht die „normalen“ Zahlen-Tasten.
Halte die linke alt Taste und tippe die Zahl 164. Nachdem du die alt Taste wieder losgelassen hast, erscheint ein ñ. Für den unwahrscheinlichen Fall, dass dir die einfachere Lösung mit TastenTrick nicht gefällt, habe ich auch eine Liste der Tastenkombinationen für die üblichen spanischen Sonderzeichen an das Ende der Seite gestellt.
Es geht auch einfacher
Nach diesen ganzen Umwegen, möchte ich dir zeigen, wie du das Problem mit dem Textbaustein-Programm TastenTrick löst. Dafür gibt es zwei Wege, je nachdem was deiner Arbeitsweise besser entspricht. Als erstes:
Erstelle deine eigene Tastenkombination
Die so genannte Quick Act Funktion von TastenTrick ermöglicht es dir eigene Tastenkombinationen zu erstellen. Neben direkten Aktionen wie dem Nachschlagen eines markierten Texts bei Duden, Wikipedia oder von dir gewählten Seiten, kannst du auch Textausgaben auf ein Tastenkürzel legen.
Damit wird die Caps Lock Taste zu so etwas wie einer zweiten Shift Taste. Mit caps lock + N tippst du ein kleines Enje (ñ) und mit caps lock + umschalt ⇧ + N schreibst du da große Enje (Ñ). Das ist doch wesentlich einfacher, als sich die ganzen Zahlen für den Ziffernblock zu merken, oder?
Genauso geht das mit dem umgedrehten Ausrufezeichen und Fragezeichen (caps lock + 1 und caps lock + ß).
Natürlich kannst du auch noch eigene Symbole oder Textblöcke zum Einfügen erstellen. Das geht leicht von der Hand und nach ein paar Tagen, möchtest du nicht mehr ohne Arbeiten.
Wo wir aber schon beim Einfügen von Symbolen und Texten sind, möchte ich dir noch eine zweite Möglichkeit zeigen, die sich besser in das Schreiben von Texten einbindet.
Textbausteine für Sonderzeichen
Du kennst bestimmt das Autotext aus Word und Outlook, mit dem aus der Abkürzung mfg ein „Mit freundlichen Grüßen“ gemacht wird. Genau so funktionieren Textbausteine nur halt in jedem Programm. Wenn das interessant klingt, kannst du mit TastenTrick sofort Textbausteine auf deinem Windows 11 nutzen.
Bleiben wir noch kurz bei unserem Lieblingsbeispiel dem Enje. Statt einer Tastenkombination kannst du auch einen Textbaustein erstellen, der automatisch die Zeichenfolge ~n durch das ñ ersetzt. Es ist alles eine Frage was du dir besser merken und daher einfacher einsetzen kannst.
Zugegeben, eine Abkürzung für ein Zeichen zu erstellen, wird nicht so häufig vorkommen. Aber wenn du schon dabei bist, kannst du auch gleich Idiome, Sprichwörter und die häufigsten Phrasen in Textbausteinen hinterlegen. Das spart nicht nur Zeit beim Schreiben, du vertippst dich auch nicht mehr.
Falls du mehr darüber lesen möchtest. Hier findest du alles wissenswerte über Textbausteine mit Beispielen und Hinweisen zur Verwaltung.
PS: Hier ist die versprochene Liste der „Tastenkombinationen“ für die spanischen Sonderzeichen:
| Sonderzeichen | Beschreibung | Tastenkombination |
|---|---|---|
| ç | C mit Cedille | alt + 135 |
| Ç | C mit Cedille | alt + 128 |
| ñ | Enje / Ene | alt + 164 |
| Ñ | Enje / Ene | alt + 165 |
| ¿ | Umgederehtes Fragezeichen | alt + 168 |
| ¡ | Umgederehtes Ausrufezeichen | alt + 173 |
Vokale kannst du nach folgendem Muster mit Akzenten versehen:
| Sonderzeichen | Tastenkombination |
|---|---|
| á | ´ A |
| Á | ´ umschalt ⇧ + A |
| à | umschalt ⇧ + ´ A |
| À | umschalt ⇧ + ´ umschalt ⇧ + A |
| â | ^ A |
| Â | ^ umschalt ⇧ + A |